In today’s digital age, having a website is essential whether you’re starting a blog, showcasing a portfolio, or running a small business. WordPress, being one of the most popular and user-friendly content management systems, is a great choice for beginners. This step-by-step guide will walk you through the basics of creating your first WordPress website.
Why Choose WordPress?
WordPress powers over 40% of all websites on the internet. It’s flexible, scalable, and suitable for any kind of site. Here’s why it’s an excellent choice for beginners:
- Easy to Use: No coding skills required.
- Customizable: Thousands of themes and plugins allow for a tailored design.
- SEO-Friendly: WordPress comes with built-in SEO features to help your website rank on search engines.
Step 1: Choose a Domain Name and Hosting
Before creating your website, you’ll need a domain name (your website’s address) and hosting (where your website’s files will be stored). Many hosting providers, such as Bluehost, SiteGround, and HostGator, offer easy WordPress installations.
- Pick a domain name that reflects your brand or purpose. Keep it simple and memorable.
- Choose a hosting plan based on your website’s needs. Most providers offer beginner-friendly WordPress hosting.
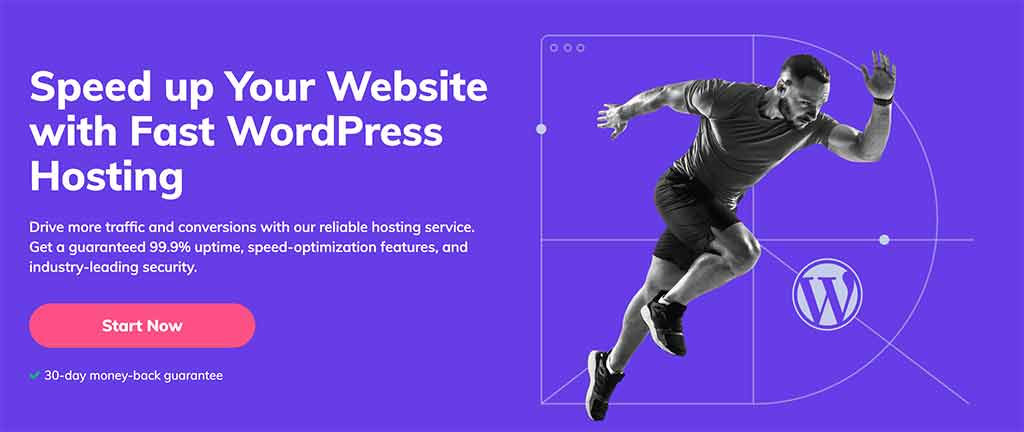
Looking for Reliable Hosting? Try Hostinger!
If you’re ready to create your first WordPress website, choosing the right hosting provider is crucial. I highly recommend Hostinger for its affordability, speed, and ease of use—especially for beginners.
With Hostinger, you get:
- Fast WordPress Installation: One-click installation to get your site up and running quickly.
- 24/7 Customer Support: Always have help when you need it.
- Affordable Plans: Perfect for those just starting out, with pricing that won’t break the bank.
- Free Domain & SSL: Secure your website with SSL and grab a free domain when you sign up!
Ready to launch your website? Get started with Hostinger today and enjoy a smooth website-building experience!
Step 2: Install WordPress
Most hosting providers have one-click WordPress installation options. Once you’ve selected your hosting plan, you’ll receive access to your hosting dashboard where you can easily install WordPress.
- Log into your hosting account.
- Look for the “Install WordPress” option.
- Follow the setup prompts to install WordPress on your domain.
Step 3: Get Familiar with the WordPress Dashboard
After installation, you’ll access your website through the WordPress dashboard by visiting yourdomain.com/wp-admin. This is where you’ll control everything about your site.
- Posts: This section is for blog entries.
- Pages: Use this for static content like your “About” or “Contact” pages.
- Themes: Control the overall design of your site.
- Plugins: Extend your site’s functionality with additional features.
Step 4: Choose and Customize Your Theme
Your website’s appearance is crucial to creating a good first impression. WordPress offers thousands of free and paid themes that you can choose from.
- Go to Appearance > Themes to browse and install a theme.
- Once installed, click on Customize to start tweaking your site’s look.
Focus on choosing a theme that aligns with your site’s purpose. You can customize the layout, colors, fonts, and even add your logo.
Step 5: Add Essential Plugins
Plugins add extra functionality to your website. Whether you want to improve your site’s SEO, add a contact form, or boost its security, there’s a plugin for nearly everything.
Here are some must-have plugins for beginners:
- Yoast SEO: Helps optimize your site for search engines.
- Elementor: A drag-and-drop page builder for easy site design.
- WPForms: An easy-to-use contact form plugin.
- Jetpack: Offers site stats, security, and performance enhancements.
To install a plugin:
- Go to Plugins > Add New.
- Search for the plugin you want, and click Install Now.
- Activate the plugin once it’s installed.
Step 6: Create Key Pages
Every website needs a few basic pages. Here’s a list to get you started:
- Home Page: The main landing page that welcomes visitors.
- About Page: Share who you are and what your website is about.
- Contact Page: Provide ways for visitors to get in touch with you.
- Blog Page (if applicable): A place to publish your blog posts.
To create a new page, go to Pages > Add New. Enter the title, content, and publish the page.
Step 7: Optimize for SEO
Search engine optimization (SEO) helps your site rank higher on search engines like Google. WordPress is inherently SEO-friendly, but you’ll need to tweak some settings for maximum visibility.
- Use SEO Plugins: Plugins like Yoast SEO help guide you in optimizing your content.
- Use Descriptive URLs: Go to Settings > Permalinks and select “Post name” for SEO-friendly URLs.
- Add Meta Descriptions: Include a relevant description and keywords for each page/post.
Step 8: Launch Your Website
Once you’ve customized your site, added essential plugins, and created key pages, it’s time to launch. Go through everything to make sure it’s working properly and looks great.
- Test your forms, links, and navigation.
- Check your site on different devices to ensure it’s mobile-friendly.
- Share your new website on social media and with your network to start driving traffic.
Conclusion
Congratulations! You’ve built your first WordPress website. With this guide, you’ve learned the basics of getting started, choosing a theme, installing plugins, and optimizing for SEO. As you become more familiar with WordPress, you can explore its advanced features and continue to improve your site.
Start small, keep learning, and soon you’ll have a professional-looking website up and running!
